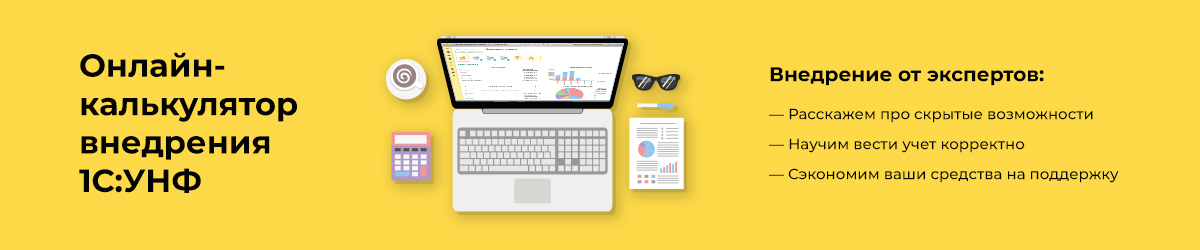Интеграция 1С:УНФ с маркетплейсами: OZON, Яндекс.Маркет, Wildberries
При ведении торговли на различных маркетплейсах может возникнуть потребность в синхронизации учетной системы с торговыми площадками. В статье рассмотрим алгоритм для настройки обмена УНФ с маркетплейсами.
Работа с маркетплейсами строится по схеме комиссионной торговли и представляет собой следующий алгоритм:
- Продавец передает товары маркетплейсу, который выступает комиссионером.
- Маркетплейс реализует товар.
- Покупатель оплачивает товар.
- Маркетплейс передает продавцу отчет о реализованных товарах за период.
- Продавец в учетной программе отражает информацию из отчета.
Настройки комиссионной торговли в «1С:УНФ» для работы с маркетплейсами
Перед тем как начать интеграцию «1С:УНФ» с маркетплейсами, в программе нужно выполнить настройки для комиссионной торговли.
Перейдите в раздел «Настройки» - «Еще больше возможностей» и поставьте галочки в пунктах: «Передача товаров на комиссию», «Агентские услуги», «Агентские услуги и разделение выручки» и «Корректировки реализации».

Настройки в «1С:УНФ» для работы с маркетплейсами
Создайте карточки контрагентов для каждого маркетплейса. Для этого перейдите в раздел «Продажи» в пункт «Покупатели» и нажмите на «Создать». Перейдите на вкладку «Договоры» и нажмите «Создать».
В поле «Вид договора» укажите «С комиссионером». В разделе «Комиссия» заполните способ расчета вознаграждения и его процент. Нажмите «Записать и закрыть».

Создание договора с комиссионером
Создание расходной накладной для товаров, переданных на комиссию
Чтобы передать товары на комиссию, перейдите в раздел «Продажи» в журнал «Комиссионные продажи». На вкладке «Передача на комиссию» создайте расходную накладную.
В новом окне в поле «Операция» укажите «Передача на комиссию».

Документ «Расходная накладная»
В таблицу добавьте номенклатурные позиции. Товар можно внести тремя способами:
- по кнопке «Добавить». Этот способ удобен для небольшого ассортимента.
- по кнопке «Подобрать». В форме подбора выберите нужные позиции и перенесите их в документ.
- массовая загрузка из внешнего источника через кнопку «Загрузка запасов из внешнего источника».

Загрузка товарных позиций из файла Excel
Когда документ будет заполнен, проведите его.
В отчете «Товары, переданные на комиссию» будет отображаться движение товара, реализованного маркетплейсом, за определенный период и его остаток.

Отчет «Товары, переданные на комиссию»
Чтобы массово передавать товар маркетплейсам и отражать его продажу, необходимо настроить интеграцию.
Настройка интеграции «1С:УНФ» с маркетплейсами
Настроить интеграцию может только пользователь с правами администратора.
Перейдите на вкладку «CRM». В разделе «Каналы продаж» перечислены площадки, с которыми можно настроить обмен.

Раздел «Каналы продаж»
Интеграция «1С:УНФ» с OZON
В разделе «Каналы продаж» выберите пункт «OZON». Откроется мастер настройки. Нажмите «Начать настройку».

Приветственное окно мастера настройки OZON
Выберите организацию, которая будет работать с маркетплейсом и заполните необходимые данные.
Подключение «1С:УНФ» к кабинету OZON Seller
Пройдите регистрацию на https://seller.ozon.ru/ и получите клиентский идентификатор.

Окно регистрации на OZON Seller
Клиентский идентификатор находится в разделе «Настройки - API ключи».

Client ID на OZON Seller
Скопируйте его и вставьте в УНФ.

Ввод клиентского идентификатора
В кабинете OZON нажмите на кнопку «Сгенерировать ключ» в разделе «API ключ». Придумайте название ключа и введите его в поле «Название ключа». В меню «Роли» выберите пункт «Администратор» и поставьте галочку. Нажмите «Сгенерировать».

Генерация API ключа
Скопируйте сгенерированный ключ и вставьте в УНФ. Сохраните сгенерированный ключ, т.к. он отображается только один раз. Кликните на «Подключить OZON». При успешном подключении появится соответствующее сообщение.

Подключение к OZON
Подключение к Яндексу.Диску
Чтобы передавать изображения товаров из УНФ в OZON, нужно подключиться к Яндекс.Диску. Кликните на «Авторизовать приложение Яндекс» и затем на пункт «Получить код подтверждения на Яндекс OAuth».

Окно «Авторизация приложения Яндекс»
Перейдите в Яндекс, авторизуйтесь и предоставьте доступ сервису «Интеграция с 1С (Я Диск)» к Яндекс. Диску.

Авторизация в Яндексе
Скопируйте код подтверждения и вставьте в УНФ и нажмите «Далее».

Код подтверждения в Яндексе
Сопоставление складов в 1С со складами на OZON
На следующем этапе сопоставьте склады УНФ со складами маркетплейса.

Сопоставление складов в УНФ
Отображение складов зависит от схемы работы с маркетплейсом:
- FBO — продажа товаров со складов OZON. Остатки будут отображаться на складе торговой площадки
- FBS — продажа товаров с собственных складов с помощью доставки OZON Rocket.
- realFBS — продажа товаров с собственных складов с доставкой собственными силами или с использованием сторонних перевозчиков.
В последних двух случаях нужно создать собственные склады и сопоставить со складами, внесенными в 1С:УНФ.

Виды складов
Создание складов в OZON становится доступным после активации аккаунта. Для этого перейдите на вкладку «FBS» и выберите пункт «Логистика».

Создание складов в кабинете OZON
После этого кликните на «Обновить сведения о складах». В таблице сопоставьте склады OZON со складами в УНФ.
Ниже расположен раздел для настройки ограничений по выгрузке остатков. Если ограничения проставлены, на торговую площадку будет передаваться не весь товар, а определенный процент. Это нужно, чтобы не возникало ситуаций, когда заказанных товаров нет в наличии.

Сопоставление складов в УНФ
Нажмите «Далее».
Настройка цен на OZON
На следующем шаге устанавливаются цены на выгрузку в OZON. Проверьте, чтобы в УНФ уже были введены виды цен.
В поле «Цена до скидок» указывается вид для цен, которые будут отображаться перечеркнутыми.
Поле «Цена с учетом скидок» устанавливает цены, которые будут отображаться как цена продажи после применения скидок и акций.
«Минимальная цена после применения всех акций» устанавливает минимальную цену, которая может быть после применения всех скидок и акций.

Сопоставление видов цен в УНФ
Кликните «Далее».
Выгрузка номенклатуры
Вести товарный каталог можно двумя способами:
- Сопоставить товары в первый раз, затем редактировать атрибуты на OZON.
- Редактировать атрибуты в УНФ и каждый раз выполнять сопоставление.
В поле «Источник категории 1С» выберите, что будете сопоставлять: «категории номенклатуры» или «иерархию номенклатуры». Нажмите «Выбрать категории OZON».

Кнопка «Выбрать категории OZON»
В левой части окна «Сопоставление категорий, атрибутов и значений» будут отображаться категории товаров. В колонке «Категория 1С» внесите категорию из УНФ. В колонке «Категория маркетплейса» подберите из списка соответствующую ей категорию.

Сопоставление категорий 1С и маркетплейса
В правой части расположены атрибуты: вес, цвет, размер, бренд и т.д. В УНФ им соответствуют характеристики номенклатуры и дополнительные реквизиты. Сопоставьте атрибуты аналогично категориям. Одному атрибуту маркетплейса может соответствовать несколько атрибутов из УНФ. Атрибуты, выделенные жирным шрифтом, обязательны для сопоставления. Если их пропустить, программа выдаст ошибку.

Окно «Сопоставление категорий, атрибутов и значений»
Проверьте, чтобы в товарных карточках были проставлены цены. В противном случае программа не даст выполнить выгрузку товара.
Заполнение списка товаров в кабинете продавца
По ссылке https://seller-edu.ozon.ru/ ознакомьтесь с правила добавления товаров на OZON.
Далее необходимо составить список передаваемых на маркетплейс товаров.
С помощью переключателей выберите, какую информацию передавать маркетплейсу: «Цены», «Остатки», «Описание товара и изображения».
Чтобы добавить единичный товар, воспользуйтесь кнопкой «Добавить». По кнопке «Подобрать» отбираются сразу все нужные позиции.

Заполнение товаров, передаваемых маркетплейсу
Заполните все реквизиты и проверьте данные. Нажмите «Добавить в настройку OZON».

Окно «Подбор номенклатуры»
Чтобы исправить ошибки в таблице, выделите нужную строку и кликните на нее дважды.

Товары, подобранные для передачи в OZON
На вкладке «Описание ошибок» для редактирования атрибутов нажмите «Перейти к редактированию атрибутов».

Кнопка «Перейти к редактированию атрибутов»
Чтобы добавить изображение к товару, перейдите на вкладку «Изображение товара». В списке отметьте галочками изображения, которые хотите добавить. Можно настроить их последовательность.
После того как изображение будет выбрано, статус товара измениться на «К публикации». Нажмите на «Отправить на модерацию».

Отправка товара на модерацию
Когда модерация будет пройдена, статус товара поменяется на «Можно продавать». Товары, переданные на модерацию, отображаются в кабинете OZON.
Чтобы обновить состояние товаров, нажмите на кнопку «Синхронизация данных» и выберите «Обновить товарный каталог».

Статусы состояния товаров
После того, как все действия с товарами выполнены, нажмите на «Завершить». Настройка интеграции завершится.
Настройка интеграции УНФ с Яндекс.Маркет
В разделе «Каналы продаж» выберите пункт «Яндекс.Маркет». Откроется мастер настройки Яндекс Маркета. Нажмите «Начать настройку».

Мастер настройки Яндекс Маркета
Авторизация в личном кабинете Яндекса
Введите наименование учетной записи и нажмите на «Авторизовать Яндекс Маркет». Затем нажмите на «Получить код подтверждения на Яндекс OAuth». Введите код подтверждения и авторизуйтесь в личном кабинете Яндекса.

Авторизация приложения Яндекс
Сопоставление складов УНФ и Яндекс.Маркет
Следующий этап — настройка складов.
С помощью переключателя «Уникальная цена для магазина» можно актуализировать цены для отдельных магазинов. Выключенный режим предполагает обновление цен во всем личном кабинете.
В таблицу необходимо внести склады. Есть 3 варианта работы со складом:
- FBS. Компания упаковывает товар и передает в пункт отгрузки. Яндекс Маркет осуществляет доставку.
- FBY. Товар хранится на складе Яндекс Маркета.
- Экспресс. Компания в течение 15-60 минут упаковывает товар, экспресс-курьер забирает и доставляет.
В первых двух случаях склады нужно зарегистрировать в кабинете Яндекса.
После этого нажмите на кнопку «Добавить». Укажите «ID кампании в Яндекс Маркете», «ID кабинета» и «наименование склада». Заполните «ID склада». Он расположен в кабинете Яндекса в разделе «Склады» - «Логистика».

Заполнение складов в УНФ

ID склада в ЛК Яндекс Маркета
Укажите в таблице склад, который занесен в УНФ, и виды цен. На маркетплейс будут передаваться остатки (кроме модели FBY) и обновленные цены

Сопоставление складов УНФ и Яндекс Маркета
Добавление товара из «1С:УНФ» в Яндекс Маркет
Переходим в следующее окно. Добавляем в таблицу номенклатурные позиции для передачи на маркетплейс.
По кнопке «Добавить» открывается окно «Публикация товара». Выберите номенклатуру, характеристики. Информация заполняется согласно товарной карточке в 1С.
Чтобы связать товары в УНФ и в Яндекс Маркете, необходим SKU код. SKU код уникален для каждого товара. Сменить код нельзя, можно только удалить и сформировать заново.
Чтобы получить код, нажмите на «Получить рекомендацию». Вместе с кодом на вкладку «Данные товара» подгрузится описание товара, созданное на основе аналогичных товаров на маркетплейсе.

Окно «Публикация товара»
Рекомендация отобразится на вкладке «Данные для связи на Яндекс Маркет». В поле SKU будет заполнен код. Рекомендацию можно утвердить или отклонить, если она не подходит. Посмотреть аналогичный товар, на основе которого составлялось описание, можно по ссылке «Перейти».

Поле «Идентификатор Яндекс Маркет
Подобрать рекомендации можно сразу для всех товаров. Для этого нажмите на кнопку «Синхронизация данных» - «Выгрузить товарный каталог, обновить состояния».

Кнопка «Синхронизация данных»
Результат по подбору рекомендаций отобразится в колонке «Статус» и в виде цветного кружка.

Статус товаров
Чтобы управлять статусом, подтверждать или отклонять рекомендации, нажмите на кнопку «Модерация» и выберите нужный вариант.

Кнопка «Модерация»
Если рекомендация не была найдена, дополните описание товара как можно подробнее и снова нажмите на «Получить рекомендацию».

Сообщение об ошибке при получении рекомендации
Ручной подбор товара для Яндекс Маркет
Если программа не смогла подобрать рекомендации, можно попробовать поискать товар вручную в маркетплейсе. Для этого перейдите на вкладку «Товары» в раздел «Каталог» и нажмите на «Добавить товар». Введите наименование или штрихкод товара.
Если найти товар получилось, укажите SKU код и нажмите «Отправить на модерацию».

Вкладка «Данные для связи на Яндекс Маркете»
Если найти товар не удалось, подробно опишите товар и отправьте на модерацию без SKU кода. Специалисты торговой площадки помогут подобрать или создать карточку товара.
После всех манипуляций с товаром нажмитев УНФ «Синхронизация данных» - «Выгрузить товарный каталог». После прохождения модерации товарам присваивается статус «Модерация пройдена».
Товары, прошедшие модерацию, нужно добавить в ассортимент в кабинете Яндекс Маркета. Проверьте, чтобы у товара были заполнены цена и изображение.
В личном кабинете Маркета в разделе «Товары» - «Каталог» проверьте статусы карточек товаров. В столбце «Проблемы» будут указаны ошибки, препятствующие размещению товара.

Описание ошибок при выгрузке товарных карточек
Интеграция «1С:УНФ» с Wildberries
В «1С:УНФ» типовой функционал для настройки интеграции с Wildberries отсутствует. Чтобы настроить обмен с маркетплейсом можно воспользоваться специальным модулем из «Магазина расширений» или «Каталога расширений». Модули имеют бесплатный пробный период.

«Магазин расширений» и «Каталог расширений»
Найдите в списке нужный модуль и установите его. Расширение установиться в раздел «Продажи». Для начала работы с модулем Wildberries перезагрузите УНФ. После перезапуска среди пунктов меню программы отобразиться ссылка на расширение.

Модули для работы с Wildberries