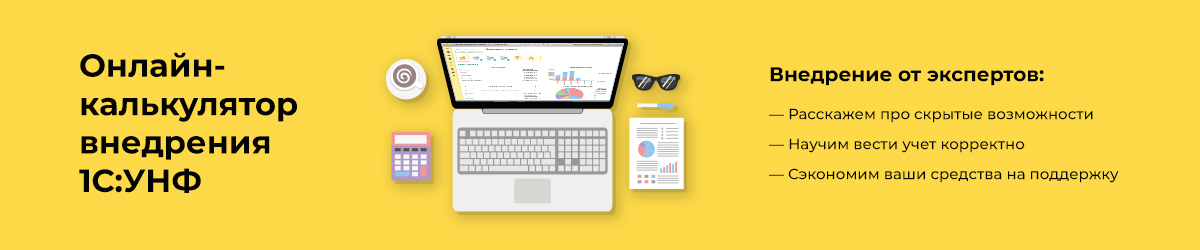Категории и группы номенклатуры в 1С:УНФ и 1С:Розница
В «1С: Управление нашей фирмой» доступны два варианта группировки товаров, которые похожи по характеристикам или свойствам — через категории и группы. Это позволяет структурировать данные о номенклатуре, ускоряет процесс поиска. При правильном использовании группы и категории прекрасно дополняют друг друга, существенно облегчая работу пользователей программы.
Категории товаров в «1С: Управление нашей фирмой» и «1С: Розница»
Категория в отличие от группы номенклатуры кроме объединения товаров включает в себя шаблоны для заполнения общих полей в карточках товаров и автоматически заполняет их. Она также может содержать общие для всех товаров характеристики и свойства. Одну категорию нельзя поместить внутри другой, но можно создать группы категорий с неограниченным количеством уровней иерархии.
Открыть справочник категорий можно через разделы «Компания» или «Настройки». Кликните по пункту «Все справочники» и нажмите на «Категории номенклатуры».

Справочник «Категории номенклатуры» в «1С: Управление нашей фирмой»
Откроется окно «Категории номенклатуры». Вверху журнала расположены следующие кнопки.
- «Создать» — позволяет создать новую категорию номенклатуры.
- «Создать группу номенклатуры» — используется для группировки категорий.
- Функция «Создать категорию копированием выделенной категории» позволяет создать копию выбранной категории.
- Кнопки «Вверх» и «Вниз» перемещают выбранную категорию или группу в списке аналогичных элементов.
- Опция «Поиск» включает в себя поле, в которое можно ввести искомое слово.
- Функция «Расширенный поиск».
- Кнопка «Справка» содержит справочные материалы и полезные ссылки на данную тему.
- Раздел «Еще» предлагает расширенный список действий, которые можно выполнить с категориями или группами категорий.
Под кнопками в левой части окна находится журнал, который представляет собой список категорий и групп категорий номенклатуры.
Справа находится баннер сервиса 1С: Номенклатура с кнопкой «Добавить категорию из сервиса».
Создание категории номенклатуры
Для формирования новых категорий номенклатуры можно воспользоваться ручным методом или сервисом «1С:Номенклатура».
Добавление категорий из сервиса 1С: Номенклатура
1С: Номенклатура — инструмент для стандартизации наименований и описаний товаров. Он дает возможность загружать в систему названия продуктов и категорий, их описания и дополнительные параметры.
Для использования функционала необходимо иметь действующий договор 1С: Комплект Поддержки (ИТС).
Чтобы добавить категорию, нажмите на кнопку «Добавить категорию из сервиса», расположенную в правой части экрана на панели 1С:Номенклатура.

Окно «Категории номенклатуры» в сервисе «1С: Номенклатура»
Откроется окно «Загрузка категорий 1С:Номенклатуры»

Окно «Загрузка категорий 1С:Номенклатуры
Форма состоит из трех основных частей:
- Шапка с кнопками «Загрузить категории», «Только выбранное» (показываются только выбранные позиции), «Выделить все» и «Снять выделение», а также полем поиска.
- Левая половина экрана — список категорий в иерархическом порядке.
- В правой половине — просмотр информации из карточки категории.
Если нужно найти определенную категорию, можно воспользоваться поиском или вручную раскрыть папки в списке. Для этого нажмите на символ «+» рядом с папкой.
Чтобы выбрать нужную категорию, установите флажок в начале строки. После выбора вы увидите зеленую галочку. Если галочка уже установлена, но флажка нет, значит, что категория уже была загружена в базу данных.
При нажатии на саму категорию в правой части окна открывается просмотр информации о ней. Можно изменить данные в карточке после загрузки категорий.
После выбора необходимых категорий нажмите на кнопку «Загрузить категории» в верхней части страницы. Программа предложит выбрать режим загрузки.

Окно «Выбор режима загрузки"
В форме доступны три варианта загрузки:
Загрузка отдельных категорий с выбором способа сохранения групп категорий.

Выбор способа сохранения групп категорий в "1С:УНФ"
Следующие 5 пунктов соответственно переносят указанные уровни иерархии.
«Сохранить всю иерархию» — переносит всю структуру групп в базу данных.
Последний пункт перенесет в базу категории и распределит по папкам, как в сервисе.
«Загрузить категории с объединением в новый вид» — программа добавляет в карточку все выбранные позиции в поле «Категории 1С: Номенклатуры». В этом режиме «Наименование» остается пустым для ручного ввода.

Окно «Категории номенклатуры» c дополнительными реквизитами
В карточку номенклатуры также будут перенесены ее свойства (дополнительные реквизиты).
Чтобы привязать категории к виду номенклатуры, в дополнительном текстовом поле нужно выбрать группу, к которой следует привязать категорию. После выбора нужного варианта, в нижней части окна нажмите кнопку «ОК». Выбранные категории будут добавлены в программу.
Ручной способ создания категории номенклатуры
Чтобы создать категорию номенклатуры вручную, откройте журнал «Категории номенклатуры» и нажмите кнопку «Создать». Также это можно сделать из карточки любой номенклатуры. В поле «Категория» нажмите на стрелочку справа от него. В открывшейся форме выберите «Показать все» или просто «+». Откроется карточка создания категории номенклатуры.

Карточка создания категории номенклатуры
Карточка состоит из пяти разделов: «Основное», «Характеристики», «Серии», «Шаблоны наименований» и «Отчеты».
Вкладка «Основное»
В разделе «Основное» представлена вся базовая информация о категории, разделенная на блоки.
Основной блок
Здесь укажите тип номенклатуры (один из пяти: запас, услуга, работа, вид работ, операция). Если подключен сервис «1С-Номенклатура», можно найти соответствующую категорию и загрузить информацию из него.
Затем заполните название категории.
В поле «В группе» из списка группу, к которой будет принадлежать категория.
Пункт «Ед. изм.» указывает основную единицу измерения для номенклатуры. Через «классификатор единиц измерения» можно выбрать дополнительные варианты.
В пункте «Шаблон ценника» можно выбрать шаблон для последующей печати ценников на товары.
Блоки «Свойства номенклатуры» и «Характеристики» состоят из таблиц со списком дополнительных реквизитов.
Свойства номенклатуры представляет собой набор дополнительных характеристик, которые применяются ко всем товарам определенной категории (например: технические характеристики товара). Добавление свойств осуществляется нажатием на кнопку «добавить» в табличной части. Это откроет журнал «дополнительные реквизиты и сведения».

Окно «Дополнительные реквизиты и сведения»
Если в журнале есть записи, выделите их и нажмите «Выбрать». Если справочник пустой, создайте новый элемент, нажав на кнопку «Создать». Например, для категории «ТСД» выберем «Свойства номенклатуры» — цвет и подключение.

Добавление свойств номенклатуры в карточку «Категории номенклатуры»
При создании новой номенклатуры и выборе категории, указанные поля будут автоматически добавляться в карточку товара. Можно настроить обязательное заполнение этих полей, и тогда пользователи будут обязаны вводить эти данные в обязательном порядке.

Отображение свойств номенклатуры в карточке создания номенклатуры
В примере видно, что в карточке товара появились поля «Цвет» и «Подключение», в которых можно указать нужные значения.
Свойства товара позволяют присвоить каждой категории свой набор параметров, которые в дальнейшем можно выгрузить на сайт или оперативно предоставить покупателю информацию о товаре в процессе работы.
Свойства характеристик позволяют задать параметры и их значения как для всей категории (на вкладке «Характеристики»), так и для отдельной позиции товара.
Разберем на примере категории «Платье». Добавим в поле «Свойства характеристик» два параметра: «Размер» и «Цвет».

Добавление свойств характеристиу в карточку «Категрия номенклатуры»
Присвоим следующие значения: размер — 46, 48, 50, 52 и цвета — белый, черный и красный. Для примера зайдем в раздел «Характеристики» и кликнем на кнопку «Создать».

Создание характеристик номенклатуры в 1С:УНФ
В таблице «Свойства и значения» находятся две строки «Размер» и «Цвет». Справа мы можем выбрать значение из списка, либо создать новое, нажав на кнопку «+».
Поля «Наименование» и «Наименование для печати» автоматически заполняются в верхней части экрана. Справа от этих полей можно выбирать шаблоны для создания названий. Если кликнуть на кнопку «Создать» на вкладке «Характеристики» в карточке номенклатуры, то откроется аналогичное окно создания номенклатуры.
Раздел «Учетная информация»
Блок включает в себя всю информацию о товаре, необходимую для его учета.

Раздел «Учетная информация»
В разделе «Способ списания» выберите метод, по которому определяется стоимость товаров при их списании, перемещении или расчете себестоимости. Доступны два варианта: fifo и «По средней».
Метод fifo (first in/first out, или «первым пришел, первым ушел») : суммируются стоимости товаров, поступивших на склад первыми, и делится на их количество.
«По средней» — стоимость товара рассчитывается по формуле (сумма стоимостей всех товаров на данный момент) / (количество товаров на данный момент).
«Срок исполнения (дней)» — это максимальный срок отгрузки товара покупателю. Этот параметр не обязателен, но он помогает планировать закупки и сроки выполнения заказов.
«Ставка НДС» — можно выбрать нужную ставку налога из списка или указать «Без НДС» (если компания работает по упрощенной системе налогообложения).
«Признак предмета расчета» по умолчанию имеет значение «Товар» и может измениться, если не является товаром в чистом виде (например, если это лотерея, взнос, ставка и так далее). Признак предмета расчета указывается в чеке рядом с названием товара.
Если ваш товар является подакцизным (т. е. облагается акцизом), установите галочку в соответствующем поле.

Блоки «Закупка и производство», «Хранение»,«Прайс-лист», «Счета учета»
Блок «Закупка и производство»
Блок «Закупка и производство» заполняется, если большинство товаров в этой категории соответствует выбранным условиям.
Способ пополнения: можно выбрать один из трех вариантов — закупка, производство или переработка. Этот параметр необходим для автоматизации заполнения заказов поставщику или на производство, а также для расчета потребности в запасах.
Страна происхождения: этот параметр не обязателен, но он может пригодиться для автоматического заполнения соответствующего поля в различных документах, например, в накладной на приход или расход товара и т. Д.
Блок «Хранение»
Блок «Хранение» содержит два необязательных параметра: склад и ячейка, в которых хранятся товары данной категории. Эти параметры используются в качестве значений по умолчанию при заполнении различных документов.
Блок «Прайс-лист»
Блок «Прайс-лист» содержит одно необязательное поле — «Ценовая группа». Оно может понадобиться, если вы используете ценовые группы. Например, может помочь ограничить расчет автоматических скидок или уточнить условия расчета динамических цен.
Блок «Счета учета»
«Счета учета в «1С:УНФ» используются для правильного распределения операций с товарами по статьям и счетам. Это необходимо для расчета себестоимости товаров и для синхронизации данных с «1С:Бухгалтерия». Там счета учета используются для распределения затрат и товаров по бухгалтерским счетам.

Вкладка «Характеристики» в карточке «Категория номенклатуры»
Вкладка «Характеристики»
Во вкладке «Характеристики» есть возможность задать использования характеристик для всех товаров конкретной категории и обязательность их заполнения. Если установить галочки, они также появятся в карточках номенклатуры после выбора категории.
В таблице вы можете создать общие характеристики для всех товарных позиций, которые будут отображаться в карточках номенклатуры.
При изменении характеристик в карточке категории, соответствующие параметры также изменятся в карточке номенклатуры.

Отображение характеристик номенклатуры в карточке номенклатуры
В примере в карточке номенклатуры появилась галочка «Использовать характеристики». В строке характеристики в столбце «Из категории» есть галочка, которая указывает, что характеристика была загружена из категории. В правой части карточки товара рядом с таблицей есть три кнопки: «Все характеристики», «Характеристики товара» и «Характеристики категории». Они позволяют просматривать разные виды характеристик.
Над таблицей есть кнопка «Использовать как основную». Если выделить характеристику и нажать эту кнопку, то в начале строки перед названием появится галочка. Она означает, что данная характеристика является основной. В документах основная характеристика товара будет автоматически установлена в поле «Характеристика». Рядом с кнопкой «Использовать как основную» есть кнопка с иконкой таблицы, которая позволяет загружать характеристики из таблицы, например из excel.
Вкладка «Серии»
Во вкладке «Серии» устанавливаются общие настройки для серий товаров в данной категории. Здесь можно настроить создание и учет серий для товаров в данной категории.

Вкладка «Серии» в карточке «Категория номенклатуры»
Во вкладке вы можете установить общую для данной категории товаров «Политику учета серий», в том числе для складов и т. д.
Вкладка «Шаблоны наименований»

Вкладка «Шаблоны наименований» в карточке «Категория номенклатуры»
В данной вкладке можно создать шаблоны для наименования номенклатур и их характеристик. Названия формируются в зависимости от выбранных свойств и параметров.
Над табличной частью размещены следующие кнопки:
«Создать шаблон» — открывает форму для создания шаблона номенклатуры или характеристик;
пиктограммы стрелок вверх и вниз — позволяют перемещать элементы вверх и вниз в списке.

Окно ввода формулы для создания наименований номенклатуры
В этом примере мы видим формулу для создания наименования номенклатуры (товара). В формуле к наименованию добавляется параметр «Код». В квадратных скобках указываются переменные параметры, без скобок пишется текст или символы для включения в название. Весь блок формулы заключается в круглые скобки. После ввода формулы нажмите кнопку «Записать и закрыть».
В карточке номенклатуры, при нажатии на стрелку в правой части поля «Наименование», открывается список вариантов названий товаров, сформированных на основе шаблонов.
Вкладка «Отчеты»
Во вкладке «Отчеты» собраны отчеты, связанные с категориями номенклатуры:

Вкладка «Отчеты» в карточке «Категория номенклатуры»
Отчеты уже настроены под категорию, из которой они были открыты.
Группы номенклатуры в «1С: Управление нашей фирмой» и «1С: Розница»
Группировка товаров представляет собой иерархический список, который разделяет или объединяет товары по различным критериям. Группы номенклатуры могут быть включены в другие, более общие, группы. Количество уровней вложенности не ограничено.
Если у вас есть продуманная система группировки, то поиск товаров значительно облегчается. Например, осенняя мужская обувь может быть сгруппирована следующим образом: 1. Одежда 2. Обувь 3. Мужская 4. Осенняя 5. Ботинки.
Основной смысл элемента «группа номенклатуры» заключается в сортировке. Группы можно использовать в различных модулях при отборе товаров для дальнейшей обработки, например, для установки цен или публикации карточек в интернете.
Группы номенклатур можно настроить в журнале «Номенклатура», который доступен через разделы «crm», «Продажи», «Закупки», «Склад», «Работы», «Производство».

Настройка групп номенклатуры в журнале «Номенклатура»
В правом верхнем углу журнала есть поле «Категории / Группы». Если кликнуть на кнопку «Группы», открывается иерархическая структура товаров. Рядом с каждой строкой, содержащей вложенные папки, находится значок «+» или «-». «+» раскрывает список вложенных подкаталогов, а «-» - закрывает его.
Строка «Все группы» показывает весь список товаров, не разделенный на группы. Активация строки «Нет групп» покажет номенклатуры, по какой-то причине не распределенные по группам.
Чтобы создать новую группу, кликните правой кнопкой мыши и выберите в выпадающем меню «Создать группу».

Создание групп номенклатуры в журнале «Номенклатура»
Второй способ создать группу — через карточку номенклатуры

Создание групп номенклатуры в карточке «Номенклатура»
В карточке номенклатуры справа от строки «В группе» есть стрелка. При нажатии на нее открывается поле с ссылками «+» (создать) и «Показать все». Если нажать на ссылку «Показать все», откроется форма «Номенклатура». Кликните на кнопку «Создать группу» либо на пиктограмму «Создать новый элемент путем копирования текущего».
Если выбрать вариант «Создать группу», то откроется форма создания группы.

Форма создания групп номенклатуры в карточке «Номенклатура»
«Наименование» — введите название группы.
«В группе» — выберите родительскую группу или оставьте поле пустым, если папка должна быть на первом уровне.
«Порядок» — по умолчанию, группы одного уровня отсортированы по алфавиту. Если вам нужно изменить порядок сортировки и переместить группу вверх или вниз в списке, установите порядковый номер в этом поле. Числа необязательно должны быть последовательными — программа отсортирует их от меньшего к большему. Если оставить значение 0, эта позиция будет ниже позиций с положительными числами. Если есть одинаковые значения порядка, программа отсортирует их по алфавиту.
Когда вы заполните карточку, нажмите кнопку «Записать и закрыть».
Для перемещения товаров в группы существует два способа: через карточку номенклатуры. Или в журнале номенклатуры.
Выделите позиции для перемещения и перетащите их в нужную группу, удерживая правую кнопку мыши.