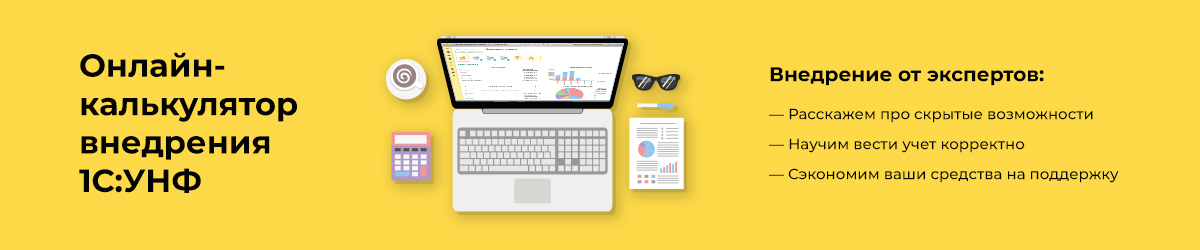Эквайринг в 1С:УНФ и 1С:Розница
Программы 1С позволяют вести учет по эквайринговым операциям. Эквайринг - это технология безналичной оплаты товаров и услуг. В статье рассмотрим как настроить 1С:УНФ и 1С:Розница для работы с эквайрингом.
Настройки 1С:УНФ и 1С:Розница для работы с эквайрингом
В начале нужно выполнить настройку программы. Перейдите в раздел «Настройки» - «Еще больше возможностей».
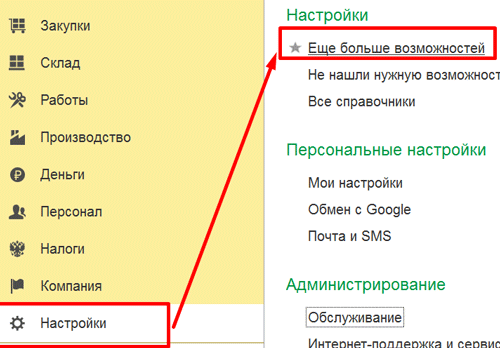
Путь к разделу «Еще больше возможностей»
На вкладке «Деньги» ставим галочку в пункте «Расчеты с банком-эквайером».
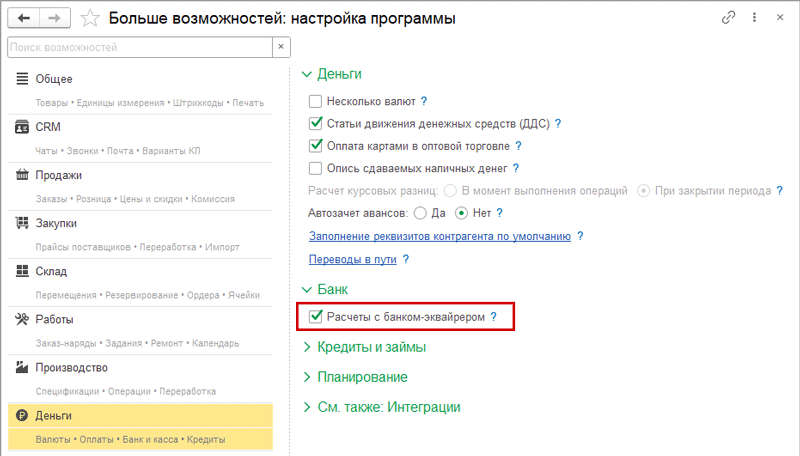
Пункт «Расчеты с банком-эквайером»
Для выполнения эквайринговых операций потребуется договор с банком-эквайрером. Каждому договору соответствует один эквайринговый терминал.
Чтобы внести договор в программу, откройте карточку контрагента нужного банка и перейдите на вкладку «Договоры».Нажмите кнопку «Создать».

Вкладка «Договоры» в карточке контрагента
В форме создания нового договора в разделе «Эквайринг» в обязательном порядке поставьте галочку в пункте «Это договор эквайринга». Галочка в пункте «Разносить и контролировать взаиморасчеты по операциям эквайринга» отвечает за то, чтобы расчет комиссии банка-эквайера проводился по каждому документу и каждой операции. Если галочки нет, то комиссия банка по документам и операциям в отчете разбиваться не будет.
В поле «Комиссия» указывается способ расчета комиссии — вручную или по установленному для терминала проценту
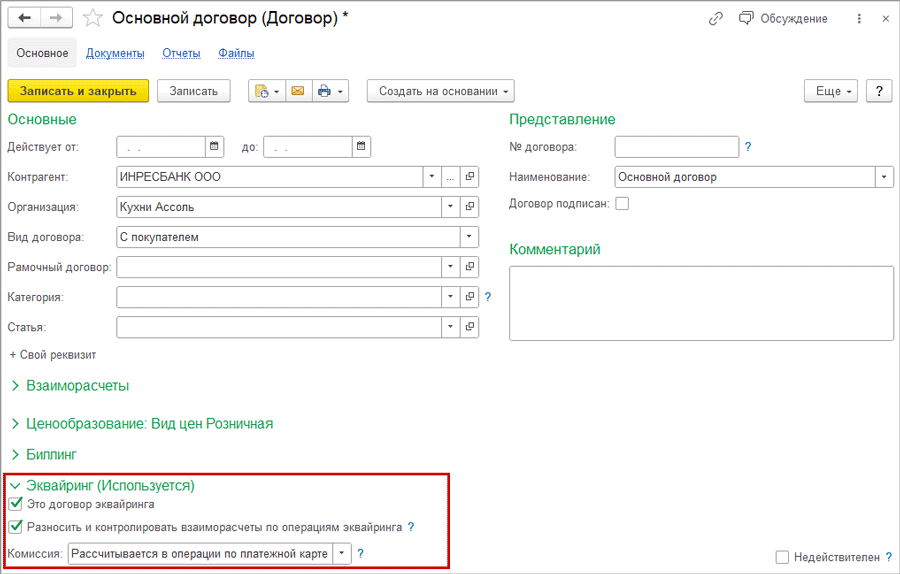
Договор банка-эквайера
Затем в разделе «Компания» перейдите в раздел «Справочники» в пункт «Эквайринговые терминалы». В новом окне по кнопке «Создать» открываем форму добавления нового терминала в программу.
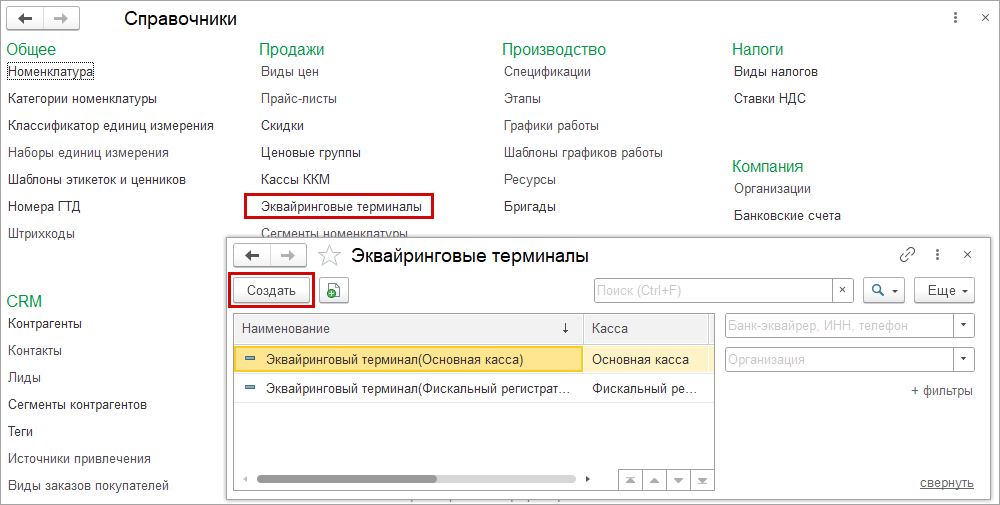
Добавление нового эквайрингового терминала на примере 1С:УНФ
Заполняем шапку формы.
В поле «Эквайрер» укажите банк, оказывающий услуги эквайринга. Внесите информацию об организации, договоре эквайринга и банковском счете, на который банк будет перечислять деньги. Укажите кассу, через которую будут печататься чеки.
В табличной части укажите платежные системы и комиссию за продажу, отмену и возврат.
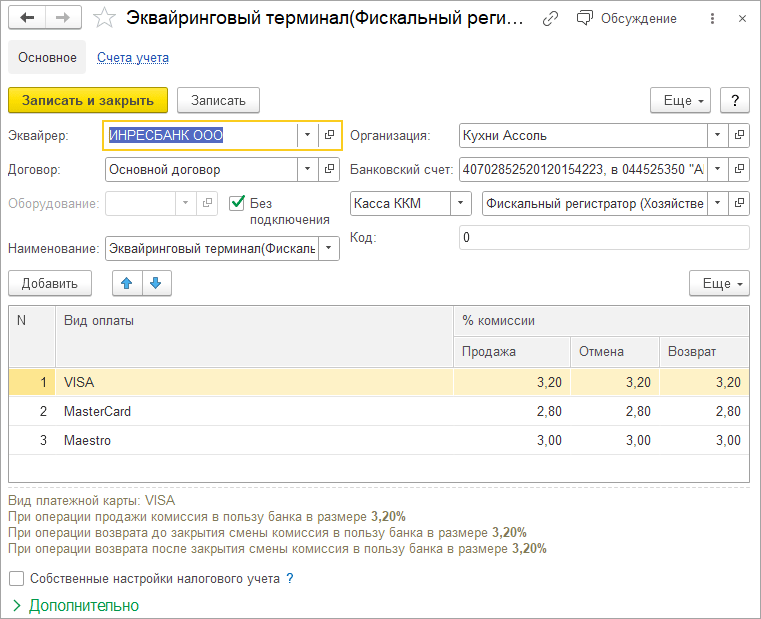
Окно «Эквайринговый терминал»
Операции по платежным картам в 1С:УНФ и 1С:Розница
Проводить оплату платежными картами в программе можно тремя способами:
- через документ «Заказ покупателя»;
- в рабочем месте кассира;
- через журнал «Чеки КММ».
Оплата платежной картой через документ «Операция по платежным картам»
Чтобы провести оплату картой, перейдите в раздел «Деньги» и выберите пункт «Операции по платежным картам». Нажмите кнопку «Создать» и из списка выберите «Оплата картой (от покупателя)».
Откроется форма создания новой оплаты по карте. Данное окно можно вызвать из документов «Заказ покупателя» и «Расходная накладная».
В форме «Операция по платежным картам» заполните поля «Эквайринговый терминал» и «Вид карты». Остальные поля заполнятся автоматически. Ниже будет указана комиссия банка, налоги и касса КММ. Можно настроить отправку чека по электронной почте или на телефон. Проводим документ.
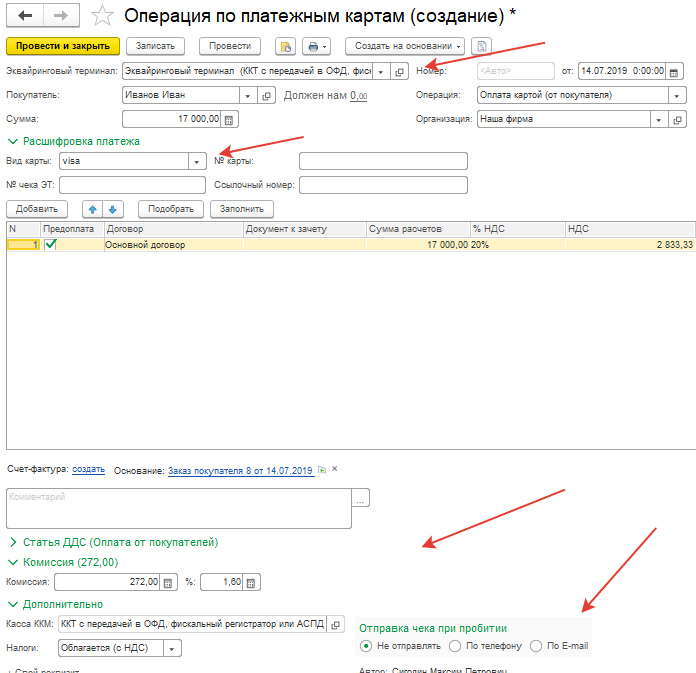
Документ «Операция по платежным картам»
Оплата по платежным картам через рабочее место кассира (РМК) в 1С:УНФ и 1С:Розница
В рабочем месте кассира внесите товар и нажмите на кнопку «Карта».
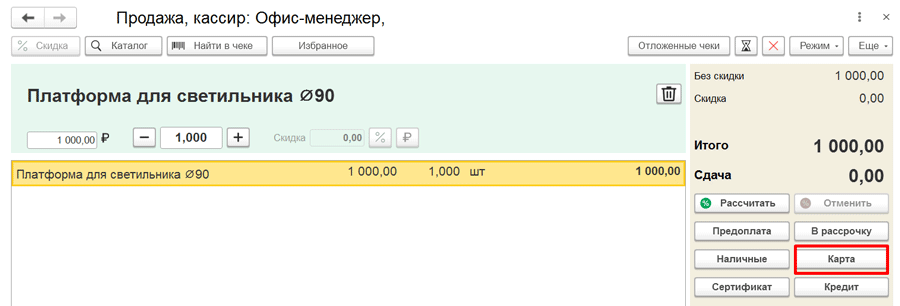
Оплата картой в РМК
Можно выбрать смешанную оплату или по карте. Если оплата не смешанная, указанную сумму для оплаты по карте оставляем и нажимаем «Пробить чек».
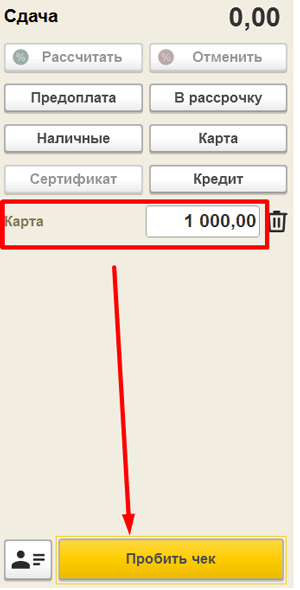
Проведение оплаты картой в РМК
Если эквайринговый терминал не был подключен, программа спросит, прошла ли оплата. Если операция завершена успешно, подтвердите её.
Затем касса КММ распечатает чек.
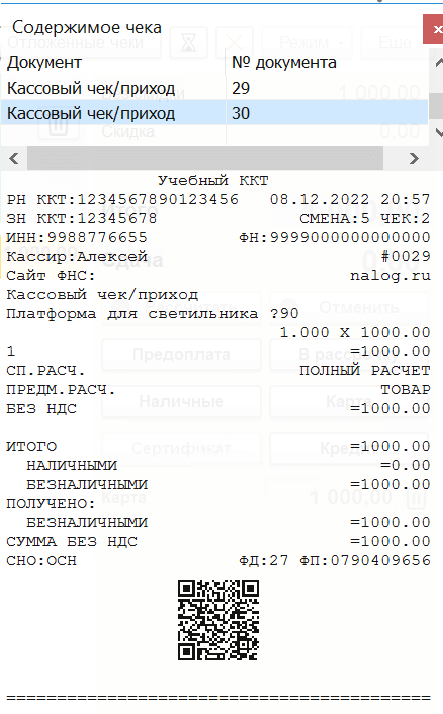
Чек об оплате
Оплата картой через журнал «Чеки КММ»
Провести оплату картой можно через журнал «Чеки КММ». В журнале нажмите на кнопку «Создать».

Журнал «Чеки КММ»
В новом окне на вкладке «Товары и услуги» внесите номенклатуру. Перейдите на вкладку «Безналичная оплата» и нажмите на кнопку «Банковской картой».
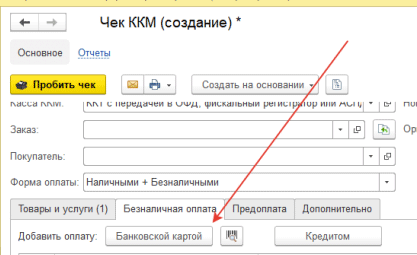
Кнопка «Банковской картой» на вкладке «Безналичная оплата»
Проверьте сумму оплаты и вид карты и нажмите «ОК».
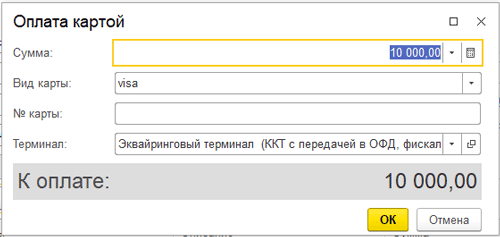
Окно «Оплата картой»
В форме чека отобразится информация об оплате. Нажмите «Пробить чек».
Учет поступления денег от банка-эквайера в УНФ
Чтобы отразить поступление денег на расчетный счет от банка-эквайера создадим в программе 1С документ «Поступление на счет». Для этого перейдите в раздел «Деньги» - «Поступления на счет». Нажмите на «Создать» и выберите из выпадающего списка «Отчет эквайера».
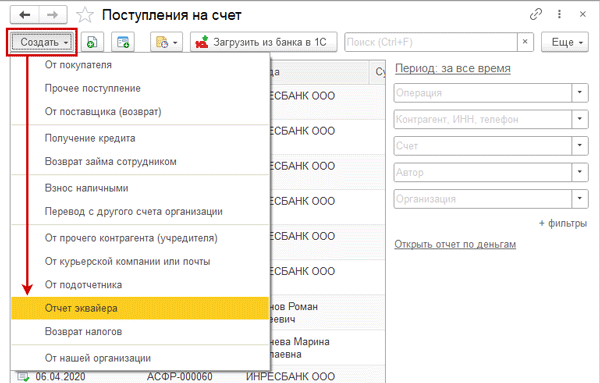
Пункт «Отчет эквайера»
Заполните поля «Банк-эквайер» и «Терминал».
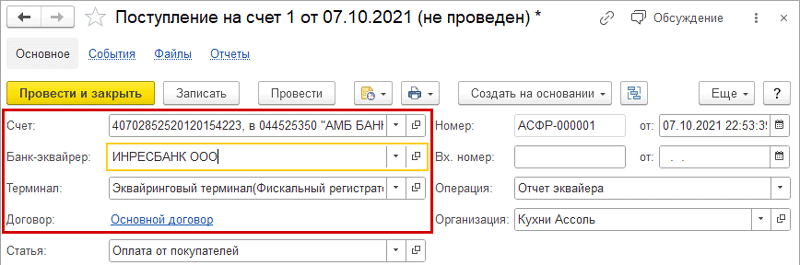
Документ «Поступление на счет»
Заполните таблицу по одной из кнопок: «Заполнить по остаткам», «Заполнить за период» или «Подбор».
«Заполнить по остаткам» — в таблицу переносятся все неучтенные операции банка выбранному терминалу.
«Заполнить за период» — переносятся все документы за указанный период.
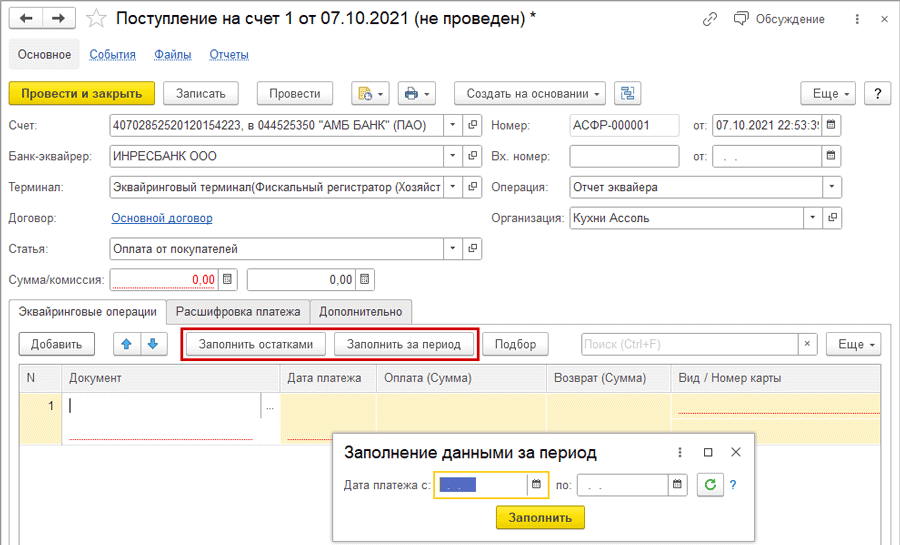
Заполнение вкладки «Эквайринговые операции»
«Подбор» — откроется таблица. Из нее выбираем документы и переносим на вкладку «Эквайринговые операции».
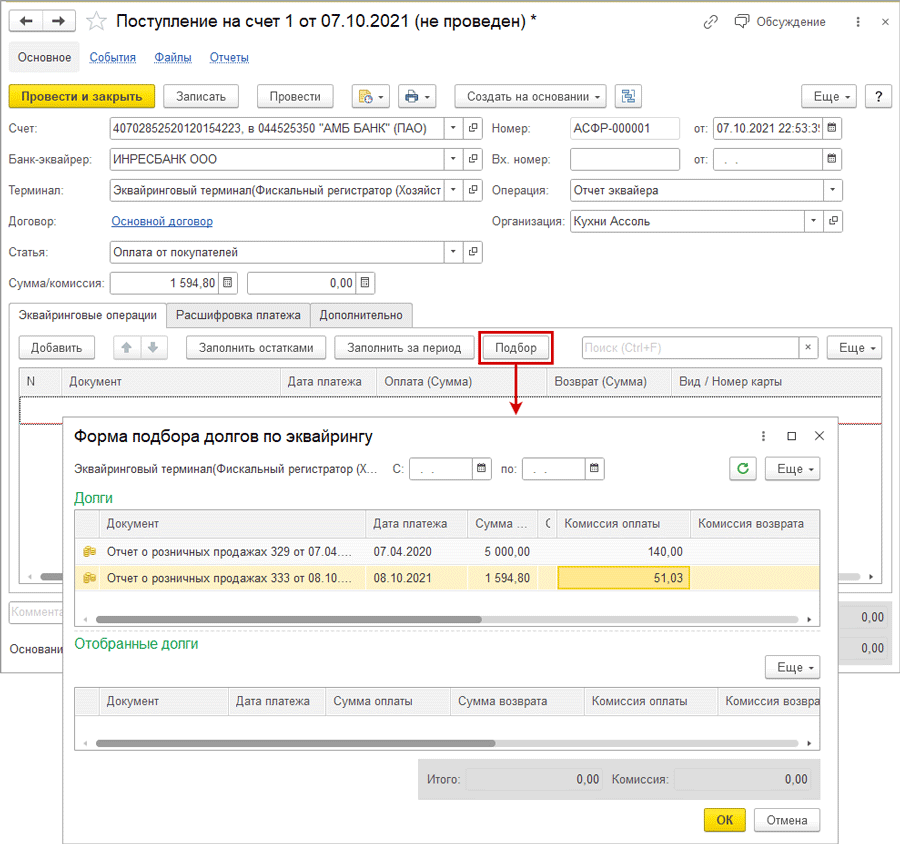
Кнопка «Подбор»
Чтобы отразить операции по нескольким терминалам, нажмите на кнопку «Еще» и выберите пункт «Шапка/табличная часть». В пункте «Положение эквайрингового терминала» поставьте флажок «В табличной части». Проводим и закрываем документ.
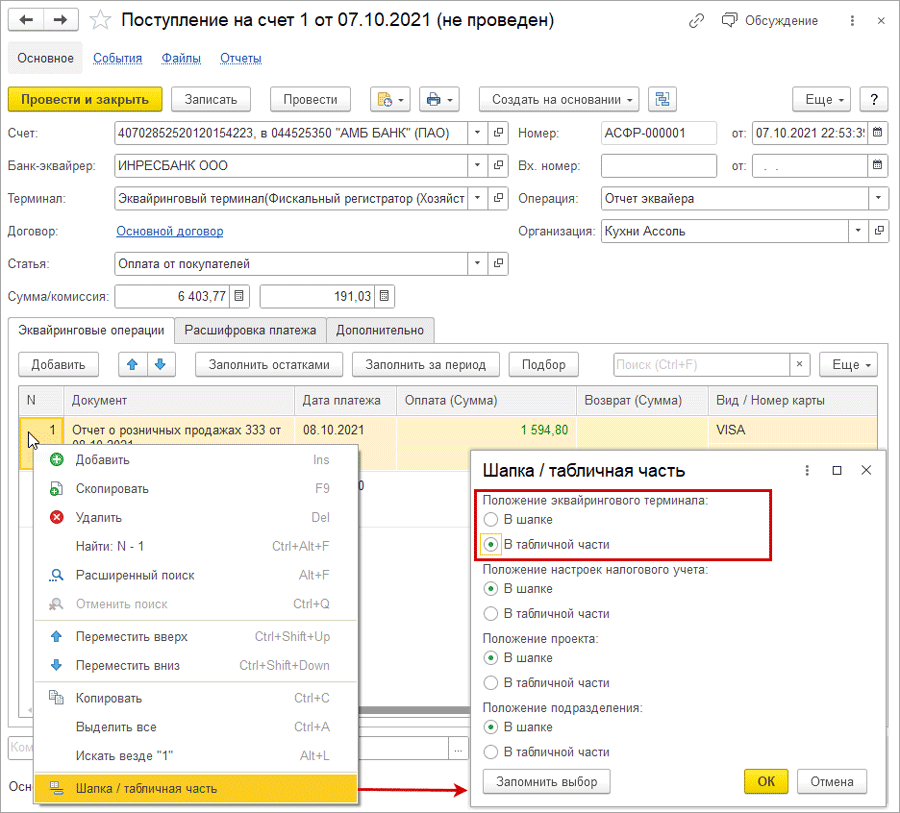
Настройка положения эквайрингового терминала